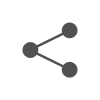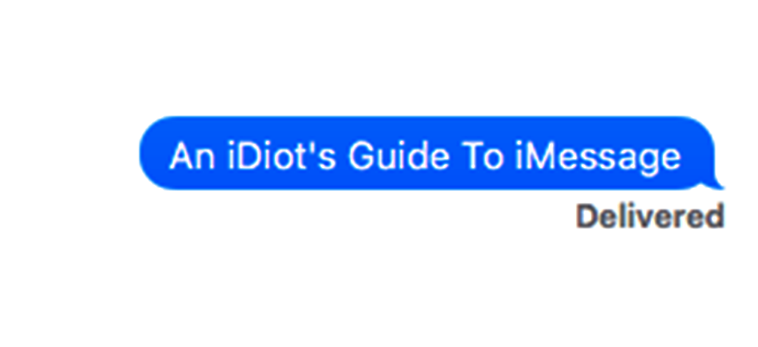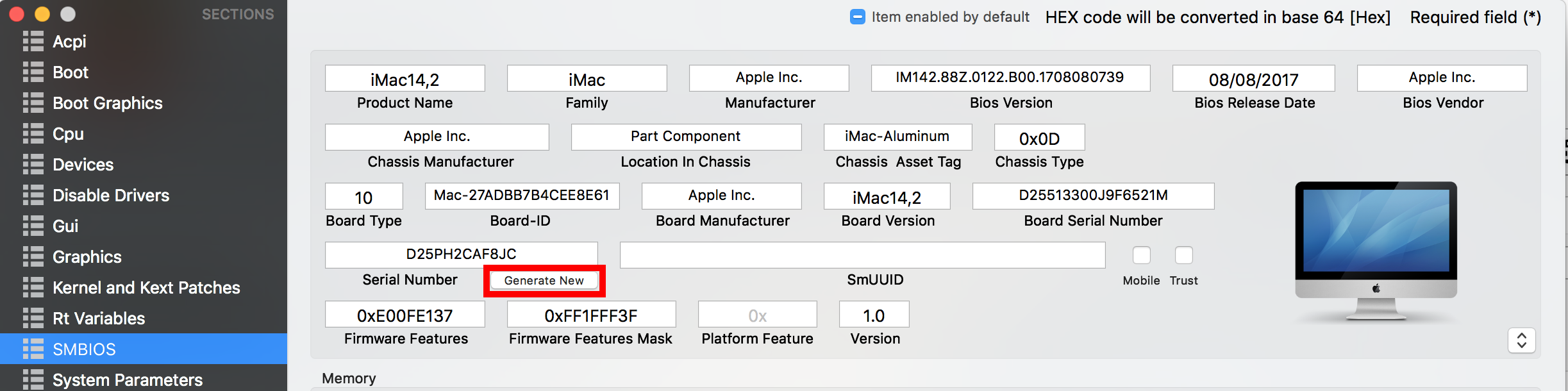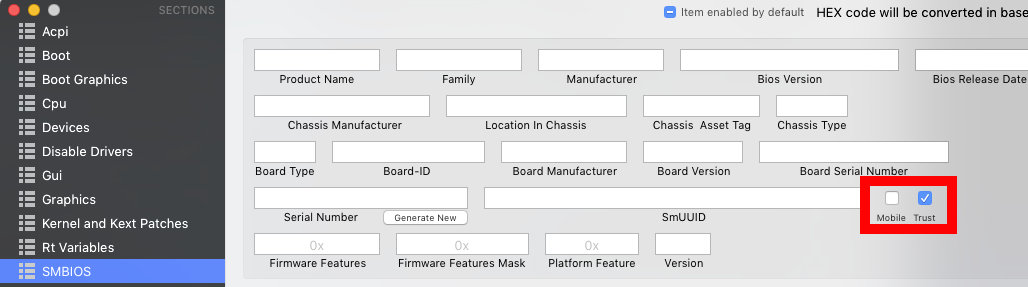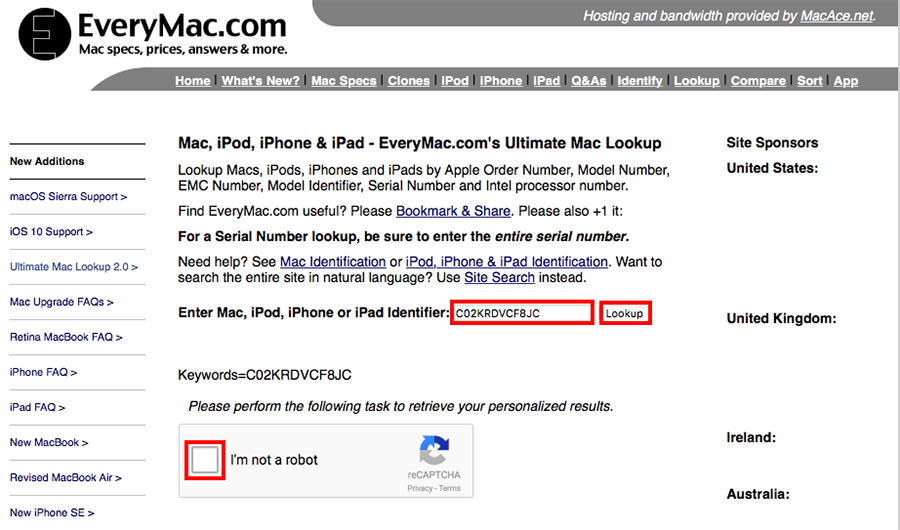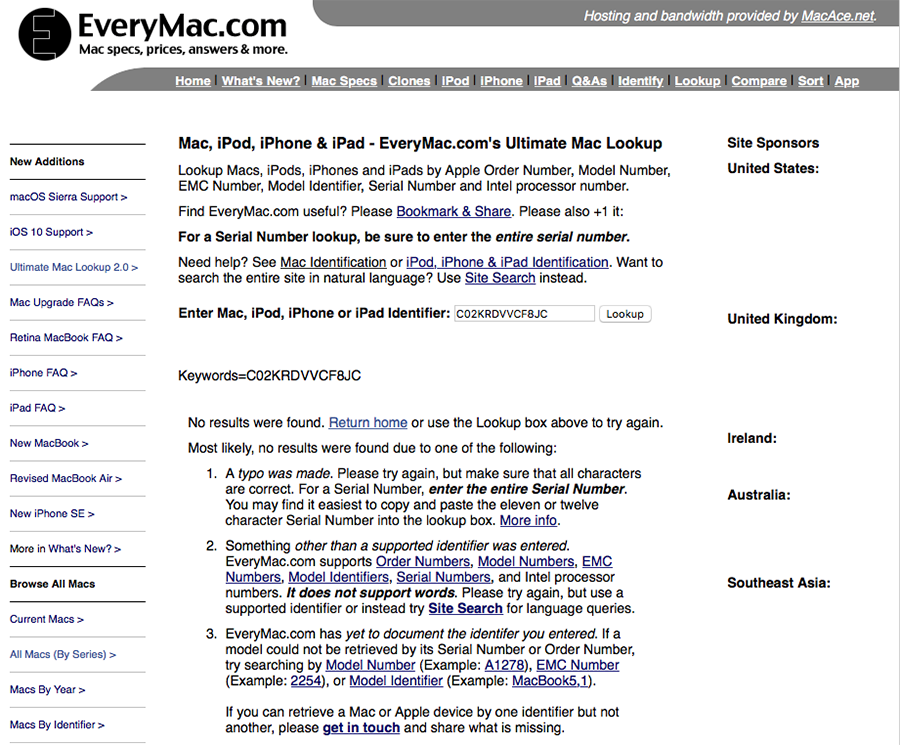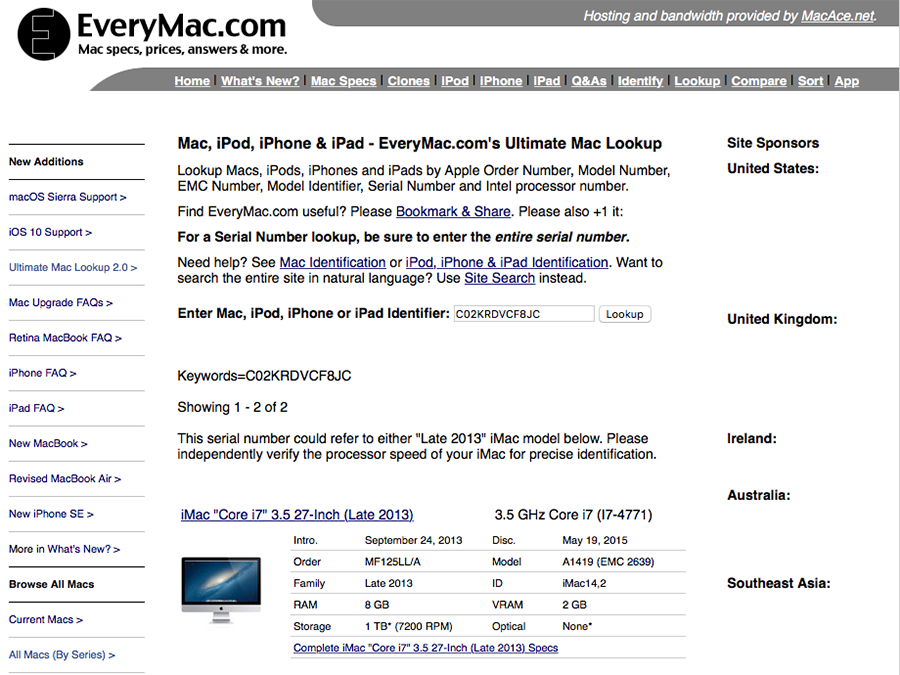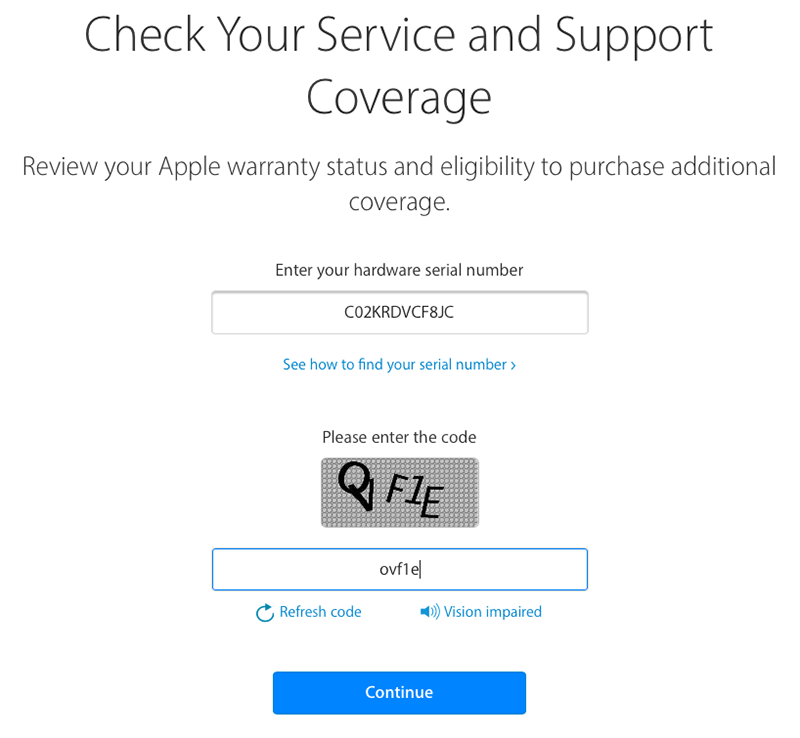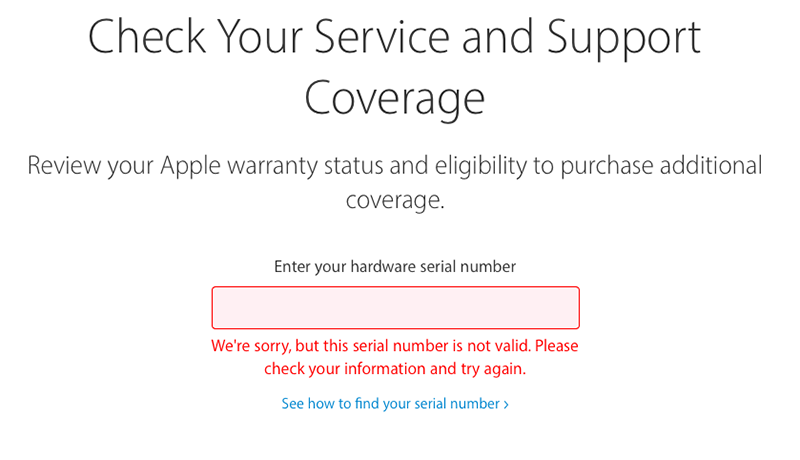실제로 이것은 App Store, iMessage 및 FaceTime에 대한 액세스를 가능하게하기 위해 필자가 직접 만든 빌드에서 사용하는 절차에 대한 설명과 자세한 설명입니다. ‘iDiot’라는 용어에 화를 내지 마십시오. 모욕적 인 의도는 아니지만 AppleSpeak (iPod, iMac, iPhone 등)의 정교한 단어에 대한 유머러스 한 플레이를 시도합니다.
그것은 모든 경우에 작동하지 않을 것이라는 점을 인정하지만, iMessage를 가능하게하는 과정을 이해함으로써 많은 사람들을 돕기를 바랍니다.
이것은 도움말 스레드로 의도 된 것이 아니며 도움말 요청은 주제와 관련이없는 것으로 간주되어 제거됩니다.
iMessage에 대한 도움을 얻으려면 포괄적 인 iMessage 가이드 수정 스레드 를 참조하십시오 .
참조 된 모든 파일에 대한 링크는이 첫 번째 게시물의 끝에 있습니다.
지시 사항이 끝났음에도 불구하고 지금은 다운로드하기 좋은시기입니다.
이전에 시도하고 실패한 경우 다시 시작하기 전에 몇 가지 조치를 취하십시오.
Safari를 열고 iCloud.com에 로그인
하십시오. iPhone 찾기를
클릭하십시오. 모든 장치 옆에있는 아래쪽 화살표를 클릭하십시오.
실패한 이전 시도에서 목록에 허위의 장치가있는 경우 각각을 클릭 하고 계정에서 제거하십시오.
iCloud 페이지의 링크를 통해
또는 Apple ID 페이지에 직접 로그인 하여 Apple ID에서 원하지 않는 장치를 제거해야 합니다.
iCloud.com에서 로그 아웃
Safari 닫기
시스템 환경 설정 열기 – iCloud : 로그 아웃 클릭
네트워크에서 연결 끊기 다시 시작
Finder 윈도우 열기 및 사용자 이름을 클릭 한 다음 빈 영역에서 마우스 오른쪽 버튼을 클릭하고
보기 옵션보기를 선택 하면 결과 윈도우에서 라이브러리 폴더 표시를 선택하십시오 .
새로 발견 된 라이브러리 폴더를 열고 캐시를 선택하십시오. 캐시
폴더에서 다음으로 시작하는 모든 파일 및 폴더를 삭제하십시오.
- com.apple.iCloudHelper
- com.apple.imfoundation.IMRemoteURLConnectionAgent
- com.apple.Message
Finder에서 사용자 이름 / 라이브러리 / 환경 설정으로 이동하여로 시작하는 모든 파일 및 폴더를 삭제하십시오.
- com.apple.iChat.
- com.apple.icloud.
- com.apple.ids.service
- com.apple.imagent.
- com.apple.imessage.
- com.apple.imservice.
휴지통을 비우고 다시 시작하십시오.
여기에서 시작
하기 iMessage를 사용하려면 AppleID에 등록 된 신용 카드가 있어야한다고 말했지만,
나는 결코 시도하지 않았으므로이를 확인하거나 거부 할 수 없습니다.
편집 :이 가이드에 대한 회신으로 등록 된 신용 카드가 필요하지 않음을 확인했습니다.
당신은 해야한다 로 정의 된 작업 이더넷 연결이 내장 과 EN0을 .
이것을 결정하는 쉬운 방법은 DPCIManager 앱을 사용하는 것입니다.
참고 : 게시 이후 일부 사용자는 하드웨어 구성을 결정하기 위해 시스템을 검사하는 방식 때문에 DPCIManager가 맬웨어로 탐지되었다고보고했습니다. 경고는 거짓 긍정이며 무시 될 수 있습니다.
무선 어댑터로 연결하는 것이 가능하지만 작동 이더넷은 BuiltIn 및 en0이어야합니다.
이것은 데스크탑 사용자에게도 똑같이 유효하지만 노트북 사용자가 가장 간과하는 가장 기본적인 기본 사항입니다. 예외적으로, 이더넷이없는 시스템이있는 경우입니다.이 경우 적절한 무선 LAN 어댑터와 함께 무선 어댑터를 en0으로 사용할 수 있지만 BuiltIn으로 식별 해야합니다 .
이더넷 인터페이스가 en0 이외의 것으로 식별되면 네트워크 구성 파일을 재설정해야합니다.
Finder를 열고 / Library / Preferences / SystemConfiguration /로 이동 한 다음이 두 파일을 삭제하십시오.
- NetworkInterfaces.plist
- preferences.plist
휴지통을 비우고 다시 시작하십시오.
그런 다음 시스템 환경 설정 -> 네트워크에서 이더넷 연결을 추가해야 할 수 있습니다.
다음 요구 사항은 올바르게 구성된 SMBIOS입니다.
단순함을 위해 표시된 예제는 Clover Configurator 앱을 사용하지만 필수 결과를 얻는 유일한 방법은 아니라는 점에 유의해야합니다.
확실한 것은 당신이 XML 파일의 구조에 익숙하지 않은 경우에 당신이해야한다는 것입니다 결코 서식 손상이 캔과 같은 텍스트 편집기로 config.plist 파일을 편집합니다. 손상된 config.plist는 config.plist가 전혀없는 것과 같습니다.
하드웨어에 대한 최적의 시스템 정의를 이미 결정 했어야합니다.
나중에 시스템 정의를 변경하면이 안내서에 설명 된 절차를 다시 실행해야합니다.
iMessage를 구성하기 전에 특정 하드웨어에 맞게 config.plist를 올바르게 설정해야합니다.
다음 예제는 기존 config.plist에 필요한 변경 사항만을 참조합니다.
특별히 언급하지 않는 한, 예제에 표시되지 않은 항목은 자신의 config.plist에서 제거해야한다고 제안하지 않습니다.
아직하지 않았다면 / 응용 프로그램 폴더에 Clover Configurator를 설치하십시오.
/ Applications 폴더에서 Clover Configurator를 실행
합니다. EFI 파티션을 마운트 한
다음 파일 – 열기 – /EFI/CLOVER/config.plist
왼쪽 창에서 Rt 변수를 선택하십시오
. ROM 드롭 다운 목록에서 UseMacAddr0을 선택
하십시오. MLB 상자가 비어 있는지 확인하십시오.
BooterConfig를 0x28로
설정하십시오. CsrActiveConfig를 0x67로 설정하십시오
왼쪽 창에서 SMBIOS를 선택
하십시오. 위 / 아래 선택기를 클릭하십시오.
목록에서 원하는 시스템 정의를 선택하십시오.
Generate New 버튼을 여러 번 클릭하여 일련 번호와 보드 일련 번호를 생성하십시오.
이 시점에서 신뢰를 선택하는 것이 좋습니다.
모바일은 기본적으로 선택되어있는 것으로 보이며 랩톱이없는 경우 모바일을 선택 해제해야합니다.
일련 번호를 복사하여 http://www.everymac.com/ultimate-mac-lookup/에서 확인 하십시오
. 일련 번호를 상자에 붙여넣고 Lookup을 클릭하십시오.
귀하가 로봇이 아니라고 증명 하십시오.
이 응답이 표시되면 일련 번호가 유효하지 않습니다. – 마법봉으로 돌아가서 다른 것을 생성하십시오.
이와 비슷한 응답이 표시되는 경우 인식 할 수있는 형식으로 일련 번호를 생성 했으므로 다음 단계로 진행하는 것이 좋습니다.
https://checkcoverage.apple.com 사이트를 열고 일련 번호를 상자에 붙여 넣
습니다. 필요한 코드를 입력하고 계속을 클릭하십시오.
이것은 사람들을 가장 혼란스럽게하므로주의를 기울여야하는 과정의 일부입니다.
“서비스 및 지원 범위”메시지와 컴퓨터 그림을 본
다음 이미 기록 된 컴퓨터의 일련 번호를 생성 한 것입니다 애플의 데이터베이스. 이 일련 번호를 사용
하지 마십시오. – Magic Wand 도구로 돌아가서 새로운 것을 생성하십시오.
” 죄송합니다.이 일련 번호는 유효하지 않습니다. 정보를 확인한 후 다시 시도하십시오. “라는 메시지가 표시 되고 시리얼 번호가 everymac.com에서 확인을 통과 한 경우 구성에이 일련 번호를 사용하는 것이 좋습니다. .plist.
이것은 중요하므로 반복 할 가치가 있습니다.
everymac.com이 올바른 형식으로되어 있고 Apple이 유효하지 않다고 밝힌 일련 번호가 필요합니다.
유효한 일련 번호가 아닙니다. 즉, 아직 등록되지 않았 음을 의미합니다.
Safari 종료
터미널 창을 열고 uuidgen을 입력 한 다음 Return 키를 여러 번 눌러 임의의 UUID를 생성하십시오.
임의의 UUID 번호 중 하나를 터미널 창에서 복사하여 Clover Configurator의 SmUUID 상자에 붙여 넣으십시오.
Clover Configurator에서 File – Save Clover Configurator를 선택
합니다.
다시 시작
Finder 윈도우를 열고 iMessageDebug를 다운로드 한 위치로 이동하여 실행하십시오.
y와 Return 키를 눌러 iMessageDebug.txt라는 사본을 저장하십시오.
다시 시작
Finder 윈도우를 열고 iMessageDebug를 다운로드 한 위치로 이동하여 실행하십시오.
출력을 저장된 사본과 비교하십시오.
두 개의 복사본이 동일하면 네트워크에 다시 연결하여 iMessage를 설정할 수 있습니다.
iMessageDebug 출력의 마지막 줄은 변경 될 수 있지만 걱정할 필요는 없습니다.
시스템에서 NVRAM을 지원해야합니다. 시스템에 NVRAM을 기본적으로 지원하지 않는 경우 EmuVariableUefi-64 및 RC 스크립트를 Clover 설치 프로그램으로 설치하여 에뮬레이트해야합니다. 이것은 Gigabyte 100/200 시리즈 마더 보드를 가진 사람들에게 특히 적용되는 것으로 보이지만 다른 것들은 유사하게 고통을 받고 있습니다.
NVRAM을 테스트하기위한 지침은 여기에 있습니다 .
표시된 예제는 UEFI 모드로 설치된 Clover 부트 로더에 대한 것입니다.
레거시 모드에서 클로버를 설치 한 경우 config.plist
가 시스템 디스크의 / EFI / CLOVER 폴더에있는 것을 제외하고 절차는 동일 합니다.
이것은 도움말 스레드로 의도 된 것이 아니며 도움말 요청은 주제와 관련이없는 것으로 간주되어 제거됩니다.
iMessage에 대한 도움을 받으려면 포괄적 인 iMessage 가이드 수정 방법 가이드 스레드 를 참조하십시오 .
클로버 컨 피규 레이터 – iMessageDebugv2 – DPCIManager