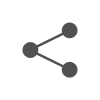[ad_1]
클라우드에 사진을 저장할 수 있으면 편리합니다. 인터넷에 연결되어있는 곳이면 어디서나 액세스 할 수 있기 때문입니다. 하지만 나중에 오프라인으로 액세스 할 수 있도록 Mac에 다운로드하려는 경우에는 어떻게해야합니까? 걱정하지 마세요.
이 기사에서는 개별 사진이나 선택한 사진을 가져올 지 또는 전체를 한 번에 다운로드할지 여부와 상관없이 iCloud에 저장된 이미지를 Mac으로 다운로드하는 방법을 보여줍니다.
iCloud에서 개별 사진을 다운로드하려면
iCloud.com 로 이동하여 일반적인 Apple ID 및 암호로 로그인하십시오. 메일, 연락처, 캘린더 등 iCloud 앱의 일반적인 배열을 볼 수 있습니다.

사진을 클릭하면 iCloud에 저장 한 모든 이미지를 볼 수 있습니다. ] 다운로드 할 사진을 찾아 클릭 (강조 표시)하거나 이중 클릭 (열려면)

어느 쪽이든, 오른쪽 상단에는 다양한 아이콘이 표시됩니다. 왼쪽에서 오른쪽으로, 좋아하는 것을 의미하고, 앨범에 추가하고, 공유하고, 다운로드하고 삭제할 수 있습니다. 다운로드 아이콘 (아래 화살표가있는 구름)을 클릭하십시오.
다운로드 폴더를 확인하십시오 :

iCloud에서 여러 사진을 다운로드하는 방법
이것은 고통입니다! 어느 시점에서 (Apple은 2016 년 말쯤에), Apple은 iCloud.com의 사진에서 이미지를 여러 개 선택하는 옵션을 없앴습니다. 따라서 Shift 키를 누른 채로 하나 이상의 아이콘을 선택하고 모두 다운로드 할 수 없습니다
웹 포털 대신 포토 맥 앱 을 사용해야합니다. (Mac OS X Yosemite 이상을 실행하는 경우 Mac에 사전 설치되어 있습니다. 자세한 내용은 여기 을 참조하십시오.)
Open Photos 및 우리는 동일한 인터페이스를 볼 수 있습니다 iCloud.com. 그러나 한 이미지를 클릭 한 다음 Shift 키를 누른 상태에서 다른 이미지를 클릭하면 앱에서 두 이미지와 그 중간에있는 이미지를 모두 선택합니다. 더 나은 여전히, 많이 다운로드하려면 Cmd + A를 사용하여 모두 선택하십시오.

다운로드 할 사진을 여러 개 선택하고 바탕 화면의 폴더로 드래그하십시오 (또는 바탕 화면은 지저분해질 수 있음). 녹색 더하기 기호와 빨간색 숫자가 표시되어 Mac에 저장할 사진의 수를 나타냅니다.